
화면 캡쳐 완전정복! 컴퓨터 화면 저장 & 키보드 단축키 마스터
오늘은 여러분의 작업 효율을 200% 끌어올려 줄 컴퓨터 화면 캡쳐 방법을 속 시원하게 알려드릴게요! 🤩
업무 중 중요한 정보, 게임 속 짜릿한 순간, 온라인 강의 내용 등! 컴퓨터 화면을 캡쳐해야 할 상황은 정말 많죠. 하지만 매번 복잡한 프로그램 실행하거나, 그림판에 붙여넣기 하는 건 너무 번거롭잖아요?
그래서 준비했습니다! 키보드 단축키 몇 번만 누르면 컴퓨터 화면 저장이 뚝딱! 원하는 부분만 쏙쏙 골라 캡쳐하는 방법까지! 지금부터 저와 함께 쉽고 빠르게 화면 캡쳐 마스터가 되어보자구요!
📝 목차
1. 왜 컴퓨터 화면 캡쳐가 필요할까요?
2. 키보드 단축키로 캡쳐 마스터 되기!
3. 원하는 부분만 쏙쏙! 영역 지정 캡쳐
4. 캡쳐 생활, 이렇게 활용해보세요!
1. 왜 컴퓨터 화면 캡쳐가 필요할까요?
우리는 매일 엄청난 양의 정보와 마주하며 살아갑니다. 중요한 회의 내용, 잊지 말아야 할 아이디어, 흥미로운 웹사이트 정보까지! 이 모든 것을 기억하기란 불가능에 가깝죠.
이럴 때 화면 캡쳐는 마치 디지털 카메라와 같아요. 눈으로 보는 것을 즉시 이미지로 저장하여 언제든 다시 꺼내볼 수 있게 해주니까요.
화면 캡쳐는 단순히 이미지를 저장하는 것을 넘어, 우리의 디지털 라이프를 더욱 풍요롭게 만들어주는 필수 기능이라고 할 수 있습니다.
- 업무: 회의 내용을 캡쳐하여 팀원들과 공유하고, 중요한 이메일 내용을 보관하며, 오류 화면을 캡쳐하여 IT 부서에 빠르게 보고할 수 있습니다.
- 학습: 온라인 강의 내용을 캡쳐하여 복습하고, 논문 자료를 저장하며, 모르는 단어를 캡쳐하여 검색할 수 있습니다.
- 엔터테인먼트: 게임 속 멋진 장면을 캡쳐하여 친구들과 공유하고, 좋아하는 유튜버의 영상을 캡쳐하여 소장하며, 웃긴 짤을 캡쳐하여 밈으로 만들 수 있습니다.
컴퓨터의 강력한 캡쳐 기능을 활용하면 더욱 효율적으로 정보를 관리하고 활용할 수 있답니다.
2. 키보드 단축키로 캡쳐 마스터 되기! (
자, 이제 본격적으로 키보드 단축키를 이용하여 컴퓨터 화면 저장하는 방법을 알아볼까요?
* PrtSc 키 활용법: 전체 화면 캡쳐 & 붙여넣기
키보드 우측 상단에 위치한 "PrtSc" (Print Screen) 키를 누르면 현재 화면 전체가 캡쳐됩니다.
"어? 아무 일도 안 일어난 것 같은데?" 걱정 마세요! 캡쳐된 이미지는 클립보드에 저장되어 있답니다.
마치 복사하기(Ctrl + C)를 한 것과 같은 상태라고 생각하시면 돼요.
이제 그림판, 워드, 메신저 등 원하는 프로그램에서 붙여넣기(Ctrl + V)를 해보세요! 짠! 캡쳐된 화면이 나타날 거예요. 정말 쉽죠?
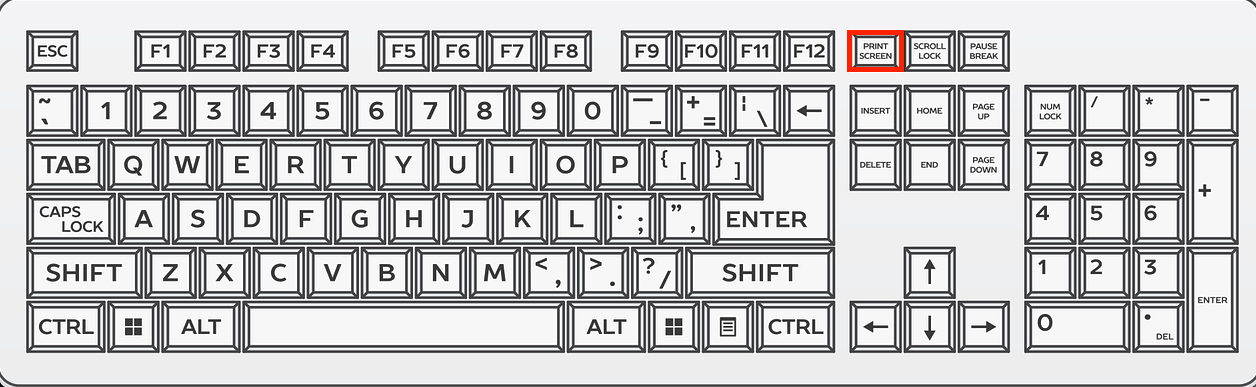
* 윈도우 키 + PrtSc: 캡쳐 후 이미지 자동 저장
"캡쳐하고 바로 저장하고 싶은데..." 그런 여러분을 위해 준비했습니다!
윈도우 키와 PrtSc 키를 동시에 누르면 화면이 살짝 어두워졌다가 밝아지면서 캡쳐가 완료됩니다.
이 이미지는 자동으로 "내 PC > 사진 > 스크린샷" 폴더에 저장되니, 따로 저장할 필요 없이 바로 활용할 수 있어요.
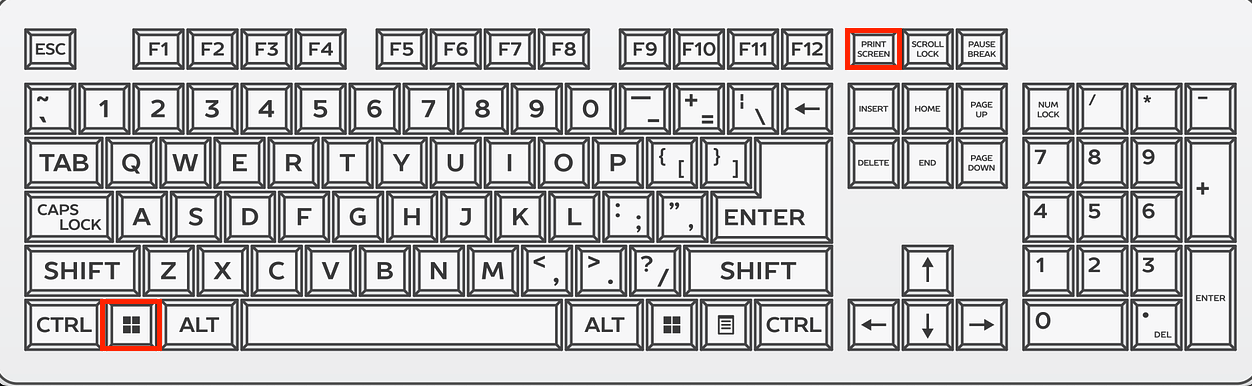
* Alt + PrtSc: 활성 창만 깔끔하게 캡쳐
여러 개의 창을 띄워놓고 작업할 때, 특정 창만 캡쳐하고 싶을 때가 있죠? 이럴 때는 Alt 키와 PrtSc 키를 동시에 누르세요!
현재 활성화된 창만 깔끔하게 캡쳐되어 클립보드에 저장됩니다.
불필요한 배경 화면이나 다른 창들은 싹! 사라지고 원하는 창만 쏙! 캡쳐할 수 있으니 정말 편리하겠죠?
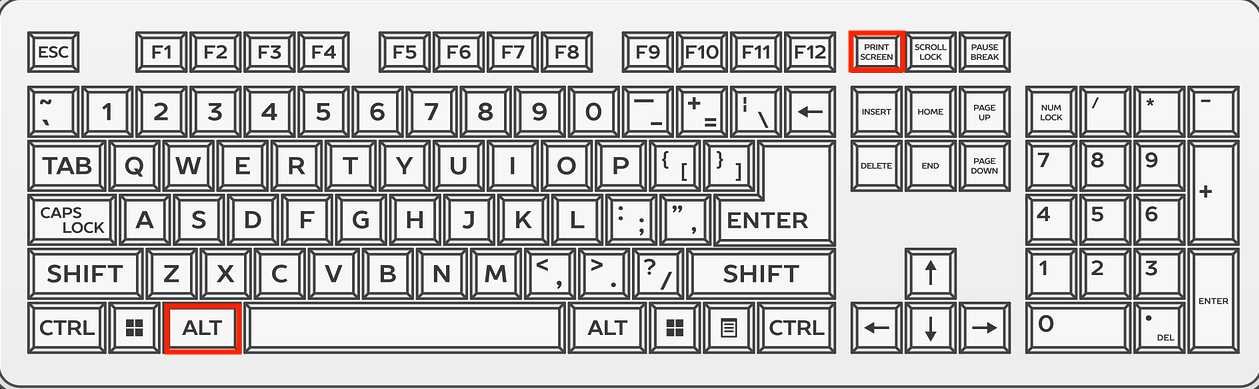
3. 원하는 부분만 쏙쏙! 영역 지정 캡쳐
전체 화면이나 활성 창 캡쳐도 좋지만, 때로는 원하는 영역만 캡쳐하고 싶을 때가 있습니다. "특정 부분만 잘라서 캡쳐하는 방법은 없을까?" 당연히 있죠! 윈도우의 강력한 캡쳐 도구를 활용하면 원하는 영역만 쏙쏙 골라 캡쳐할 수 있답니다. 😍
* 윈도우 키 + Shift + S: 캡쳐 도구 완벽 분석
윈도우 키, Shift 키, S 키를 동시에 누르면 화면이 살짝 어두워지면서 마우스 커서가 십자 모양으로 바뀌고, 화면 상단에 캡쳐 도구 모음이 나타납니다. 이 캡쳐 도구 모음에는 4가지 캡쳐 옵션이 있는데요, 하나씩 자세히 알아볼까요?
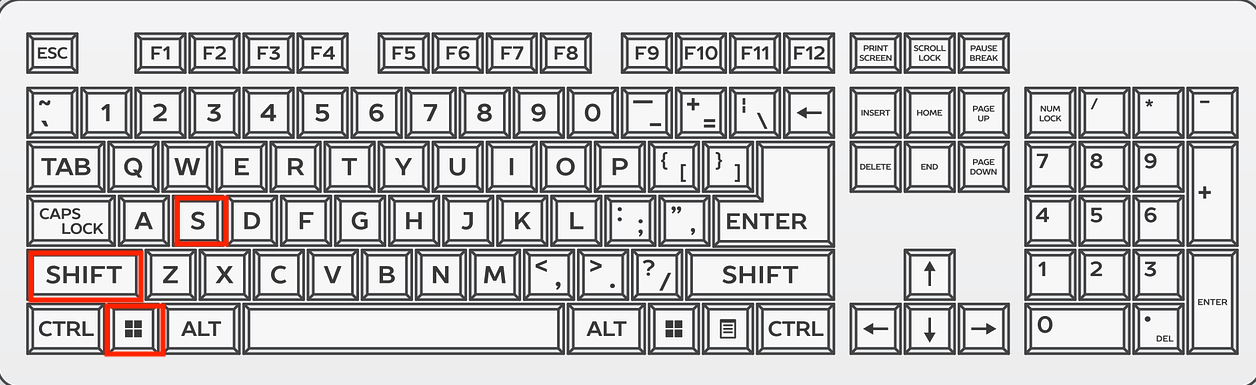
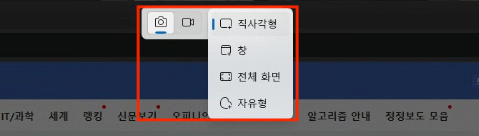
* 사각형 캡쳐: 마우스로 드래그하여 원하는 사각형 영역을 지정하여 캡쳐합니다. 가장 기본적인 형태의 영역 캡쳐 방식이죠.
* 자유형 캡쳐: 마우스로 자유롭게 그림을 그리듯이 영역을 지정하여 캡쳐합니다. 독특한 모양의 영역을 캡쳐하고 싶을 때 유용합니다.
* 창 캡쳐: 특정 창을 선택하여 캡쳐합니다. Alt + PrtSc 키와 동일한 기능을 하지만, 창을 직접 선택할 수 있다는 장점이 있습니다.
* 전체 화면 캡쳐: 현재 화면 전체를 캡쳐합니다. PrtSc 키와 동일한 기능입니다.
원하는 캡쳐 옵션을 선택한 후, 마우스로 영역을 지정하면 해당 영역만 캡쳐되어 클립보드에 저장됩니다.
* 꿀팁: 캡쳐 후 바로 편집 & 공유하는 방법
윈도우 키 + Shift + S 키로 영역 캡쳐를 하면, 캡쳐된 이미지가 클립보드에 저장될 뿐만 아니라 화면 우측 하단에 알림이 뜹니다.
이 알림을 클릭하면 "캡쳐 및 스케치" 도구가 실행되어 캡쳐한 이미지를 바로 편집하고 공유할 수 있습니다.
간단한 그림을 그리거나, 텍스트를 추가하거나, 특정 부분을 강조하는 등 다양한 편집 기능을 활용하여 캡쳐 이미지를 더욱 효과적으로 만들 수 있습니다. 편집이 완료된 이미지는 저장하거나, 복사하거나, 바로 공유할 수 있습니다.
업무 중에 오류 화면을 캡쳐하여 주석을 달아 IT 부서에 전달할 때 정말 유용하답니다. 👍
4. 캡쳐 생활, 이렇게 활용해보세요!
컴퓨터 화면 저장하는 다양한 방법을 배워봤는데요, 어떠셨나요? 생각보다 쉽고 재미있지 않나요? 😊
이제 여러분도 화면 캡쳐 기능을 자유자재로 활용하여 디지털 라이프를 더욱 풍요롭게 만들어보세요!
* 업무 효율 높이기: 회의 내용을 캡쳐하여 팀원들과 공유하고, 중요한 아이디어를 시각화하여 정리하세요.
* 학습 효과 극대화: 온라인 강의 내용을 캡쳐하여 복습하고, 논문 자료를 저장하여 참고하세요.
* 소통 능력 향상: 오류 화면을 캡쳐하여 IT 부서에 빠르게 보고하고, 문제 해결에 도움을 주세요.
오늘 배운 내용을 잊지 않도록, 지금 바로 컴퓨터 앞에 앉아 캡쳐 단축키들을 연습해보세요!
제 블로그 글이 도움이 되셨다면 광고 한번 클릭 부탁드려요 😉
'오늘 내가 해결한 IT문제' 카테고리의 다른 글
| 모바일 크롬 스크롤 캡쳐 - 갤럭시 & 아이폰 활용법 (0) | 2025.03.19 |
|---|---|
| 크롬 화면 캡쳐 완전정복! 컴퓨터 화면 저장 꿀팁 (feat. 스크린샷) (1) | 2025.03.18 |
| 컴퓨터 속도 향상! 고클린 무료 다운로드 & 사용법 (1) | 2025.03.17 |
| 유튜브 동영상 무료 다운로드 하는방법 , 용량 줄이기, 음성만 추출 (0) | 2025.03.15 |
| JPG 파일을 PDF로 변환하는 방법: JPG 텍스트 인식 까지 (0) | 2025.03.15 |