
페이스타임 화면녹화, 소리까지? 아이폰 꿀팁 대방출!
아이폰 유저라면 누구나 애용하는 페이스타임! 가족, 친구, 연인과 영상 통화하며 소중한 순간들을 나누곤 하죠. 저도 아이와 페이스타임을 종종 사용합니다. 이 행복한 순간들, 영원히 간직하고 싶지 않으신가요?
"페이스타임 화면녹화, 소리까지 녹음 가능할까?" 라는 궁금증, 속 시원하게 해결해 드릴게요!
통화 녹음 기능은 아쉽지만, 페이스타임 화면 녹화와 라이브 포토 기능을 활용해 추억을 저장하는 방법을 자세히 알려드릴 테니, 지금부터 집중해주세요! 🤩
1. 왜 페이스타임 화면녹화가 필요할까요?
페이스타임을 단순히 영상 통화 앱이라고 생각하면 오산! 특별한 날, 특별한 사람과의 소중한 대화를 기록하고 싶을 때, 페이스타임 화면녹화 기능은 정말 유용하게 활용될 수 있어요. 예를 들어,
* 사랑하는 가족과의 영상 통화: 멀리 떨어져 사는 가족들의 얼굴을 보며 안부를 묻는 시간, 페이스타임 화면 녹화로 생생하게 기록해두면 언제든 다시 꺼내볼 수 있는 소중한 추억이 되겠죠?
* 아이들의 재롱잔치: 귀여운 아이들의 재롱을 페이스타임으로 실시간 감상하고, 화면 녹화로 저장해두면 두고두고 웃음꽃 피는 추억을 만들 수 있답니다.
* 특별한 순간: 프로포즈, 합격 소식 등 잊지 못할 감동적인 순간들을 페이스타임으로 나누고, 화면 녹화로 영원히 간직하세요!
2. 페이스타임 화면녹화, 이렇게 간단하게! (feat. 소리 녹음 팁)
자, 그럼 본격적으로 페이스타임 화면 녹화 방법에 대해 알아볼까요? 아이폰 유저라면 누구나 쉽게 따라 할 수 있도록, 아주 자세하게 설명해 드릴게요!
2.1 페이스타임 화면녹화, 3초 만에 시작하기!
Tip: 만약 제어센터에 화면 녹화 버튼이 없는 경우가 많습니다., 설정에서 추가할 수 있어요. 설정 > 제어 센터 > "+" 버튼을 눌러 '화면기록' 활성화해주세요!
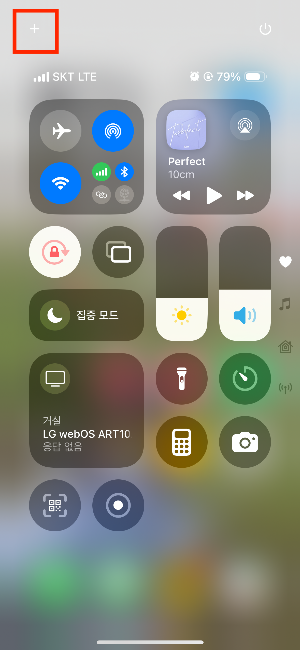
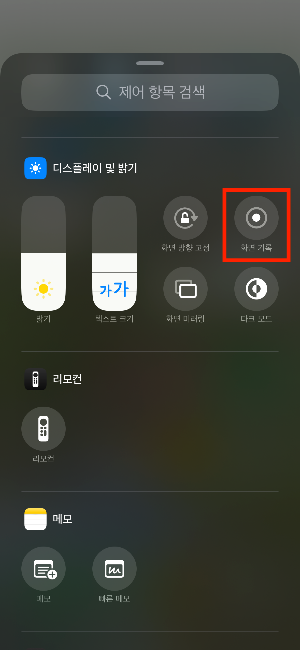
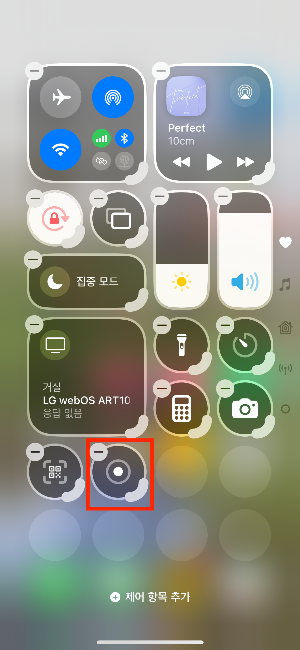
1. 제어센터 열기: 아이폰 화면 우측 상단을 아래로 쓸어내려 제어센터를 열어주세요. (아이폰8 이하 모델은 화면 하단을 위로 쓸어올리면 됩니다.)
2. 화면 녹화 버튼 찾기: 제어센터에 있는 동그란 모양의 화면 녹화 버튼을 찾아주세요. (빨간색으로 표시되어 있을 거예요!)
3. 터치 한 번으로 녹화 시작!: 화면 녹화 버튼을 가볍게 터치하면 3초 카운트다운 후 페이스타임 화면 녹화가 시작됩니다. 참 쉽죠?
2.2 페이스타임 소리 녹음, 아쉽지만... 그래도 방법은 있다!
"페이스타임 화면녹화, 소리까지 녹음되면 얼마나 좋을까?" 아쉽게도 아이폰 자체 기능으로는 페이스타임 통화 중 상대방의 목소리까지 완벽하게 녹음하는 것은 불가능해요. 하지만! 실망하긴 아직 이르답니다.
바로 "라이브 포토" 기능을 활용하는 건데요! 라이브 포토는 사진 촬영 전후의 짧은 순간을 영상과 함께 기록하는 기능이에요. 페이스타임 통화 중 라이브 포토를 찍으면, 1~2초 정도의 짧은 대화 내용을 음성과 함께 저장할 수 있답니다. ㅋㅋ
라이브 포토 설정 방법:
1. 설정 앱 실행: 아이폰 설정 앱을 실행해주세요.
2. FaceTime 메뉴 진입: 아래로 스크롤하여 "FaceTime" 메뉴를 찾아 터치해주세요.
3. Live Photos 활성화: FaceTime 설정 화면에서 "Live Photos" 스위치를 켜주세요.
이제 페이스타임 통화 중 화면 하단에 있는 카메라 모양의 라이브 포토 버튼을 눌러 사진을 찍어보세요. 앨범에서 해당 사진을 길게 누르면 음성이 함께 재생되는 것을 확인할 수 있답니다.
주의사항: 라이브 포토는 짧은 순간의 음성만 녹음되기 때문에, 장시간 통화 내용을 기록하고 싶다면 꾸준히 라이브 포토를 촬영해야 한다는 번거로움이 있어요. 이 점 참고해주세요!
3. 페이스타임 화면녹화, 더욱 유용하게 활용하는 꿀팁!
페이스타임 화면 녹화 기능을 더욱 알차게 활용할 수 있는 몇 가지 팁을 더 알려드릴게요.
* 화면 녹화 중 마이크 켜기: 화면 녹화 시작 전, 화면 녹화 버튼을 길게 누르면 마이크 켜기/끄기 옵션을 선택할 수 있어요. 마이크를 켜면 자신의 목소리도 함께 녹음할 수 있답니다. 페이스타임 화면녹화 시 유용하겠죠?
* 녹화 해상도 설정: 녹화 영상의 품질을 높이고 싶다면, 설정 > 카메라 > 비디오 녹화 메뉴에서 해상도를 조절할 수 있어요. 다만, 해상도가 높을수록 저장 공간을 많이 차지한다는 점을 고려해주세요.
* 편집 앱 활용: 화면 녹화 후, 아이폰 기본 편집 앱이나 다양한 영상 편집 앱을 활용하여 불필요한 부분을 잘라내거나 자막을 추가하는 등 더욱 멋진 영상으로 만들 수 있답니다.
4. 페이스타임, 추억을 담는 특별한 도구로!
지금까지 페이스타임 화면 녹화 방법과 소리 녹음 팁, 그리고 활용 꿀팁까지 꼼꼼하게 알아봤습니다. 이제 페이스타임은 단순한 영상 통화 앱을 넘어, 소중한 추억을 기록하고 간직하는 특별한 도구가 될 수 있겠죠?
오늘 알려드린 팁들을 활용하여 페이스타임 화면 녹화, 그리고 라이브 포토 기능을 활용해 사랑하는 사람들과의 행복한 순간들을 영원히 간직해보세요!
마지막으로, 페이스타임 화면녹화 시 개인 정보 보호에 유의하고, 상대방의 동의 없이 무단으로 녹화하는 것은 법적으로 문제가 될 수 있다는 점을 꼭 기억해주세요!
제 블로그 글이 도움이 되셨다면 광고 한번 클릭 부탁드려요 😉
'경험에서 얻은 지혜' 카테고리의 다른 글
| 삼성전자 갤럭시북5 Pro 솔직 구매 후기! 고민 끝에 샀어요 (2) | 2025.03.26 |
|---|---|
| 마이크로소프트 빙의 검색 결과 GPT 검색 서비스 사용법 (0) | 2025.03.25 |
| 스레드 차단 설정법: 관심없음·스하리 계정·강의팔이 콘텐츠 주의 (2) | 2025.03.23 |
| 겜스고 디즈니, 유튜브 추천 플랫폼과 사기 논란 분석 (5) | 2025.03.23 |
| 테슬라 옵티머스 로봇의 미래: 혁신, 가능성, 그리고 가격 까지 (3) | 2025.03.23 |